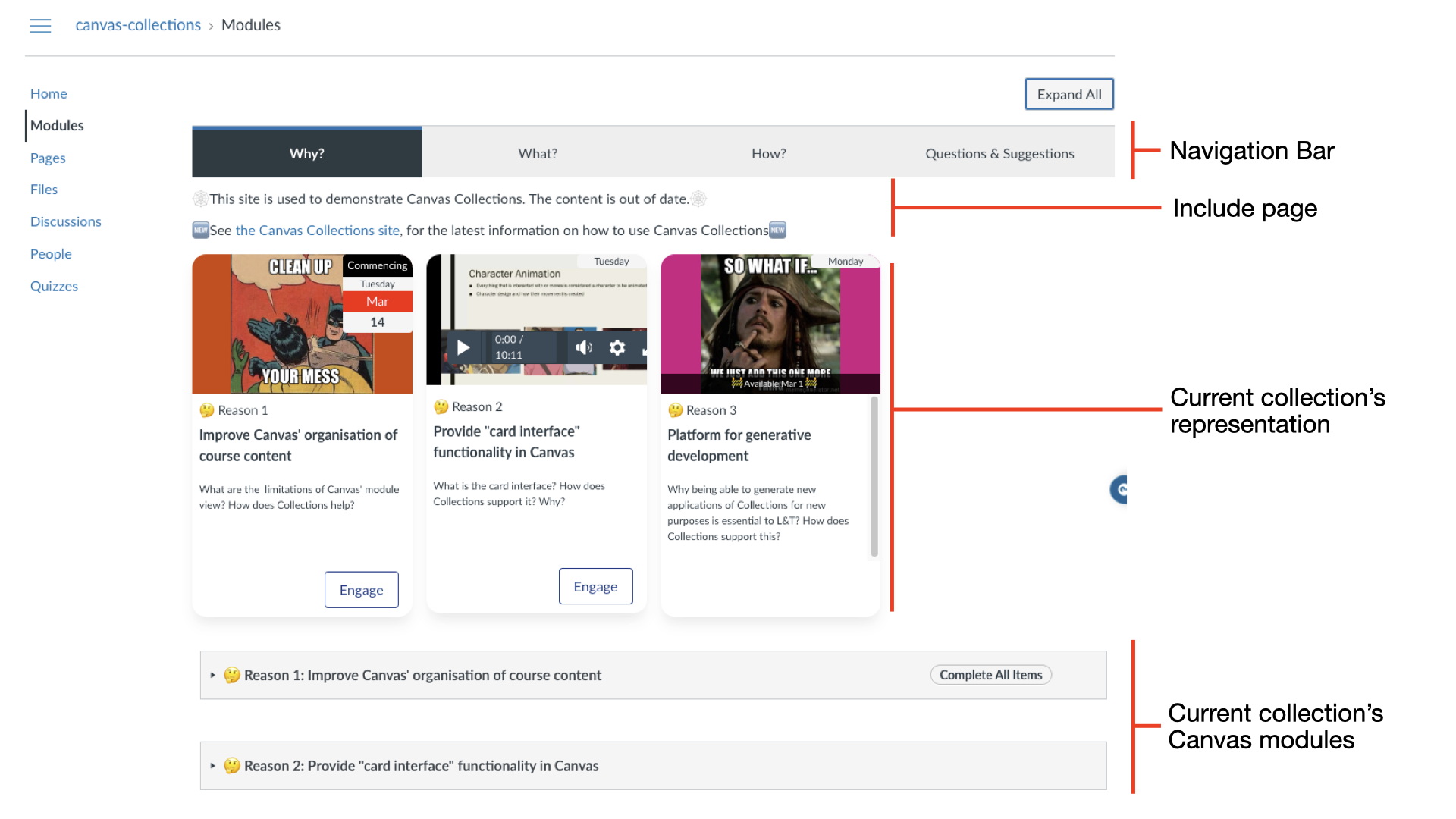Navigating Live Collections
How do you navigate live Collections?
Live Collections is where Collections actively modifies the Canvas modules page as you are viewing it (it's a live modification).
- What does that look like? What are the navigation elements you see?
- How do you use live Collections to navigate a course's modules?
- How do you switch between collections?
- How do you navigate to a specific module?
What does it look like?
The following image shows the navigation elements added to the Canvas Modules page by Live Collections. See the Navigation 101 page for more details.
How do you switch between collections?
The Collections navigation bar displays a list of all the collections of modules in the course. You navigate between collections by using the navigation bar.
Initially, Collections will show you the default collection as configured for the course.
If you navigate away from the Modules page, Collections will remember which collection you were last viewing. On your return, it will show you that collection. At least if you are using the same browser you used on your previous visit.
Each collection will have its own anchor link. That is, a link that will take a visitor directly to that collection. The anchor link is based on the collections' order in the navigation bar. For example, the first collection will have an anchor link of #cc-collection-0, the second #collection-1 and so on.
How do you navigate to a module?
Canvas modules are grouped into Collections. To navigate to a specific module, you must first navigate to the collection that contains the module. Each collection may have an additional visual representation or the modules it contains. Below the representation will be the standard Canvas list of modules, including just the modules allocated to the collection.
Once in a collection, you find a module by clicking on the module's representation (if the collection has one), or scrolling down the modules page until you find it.