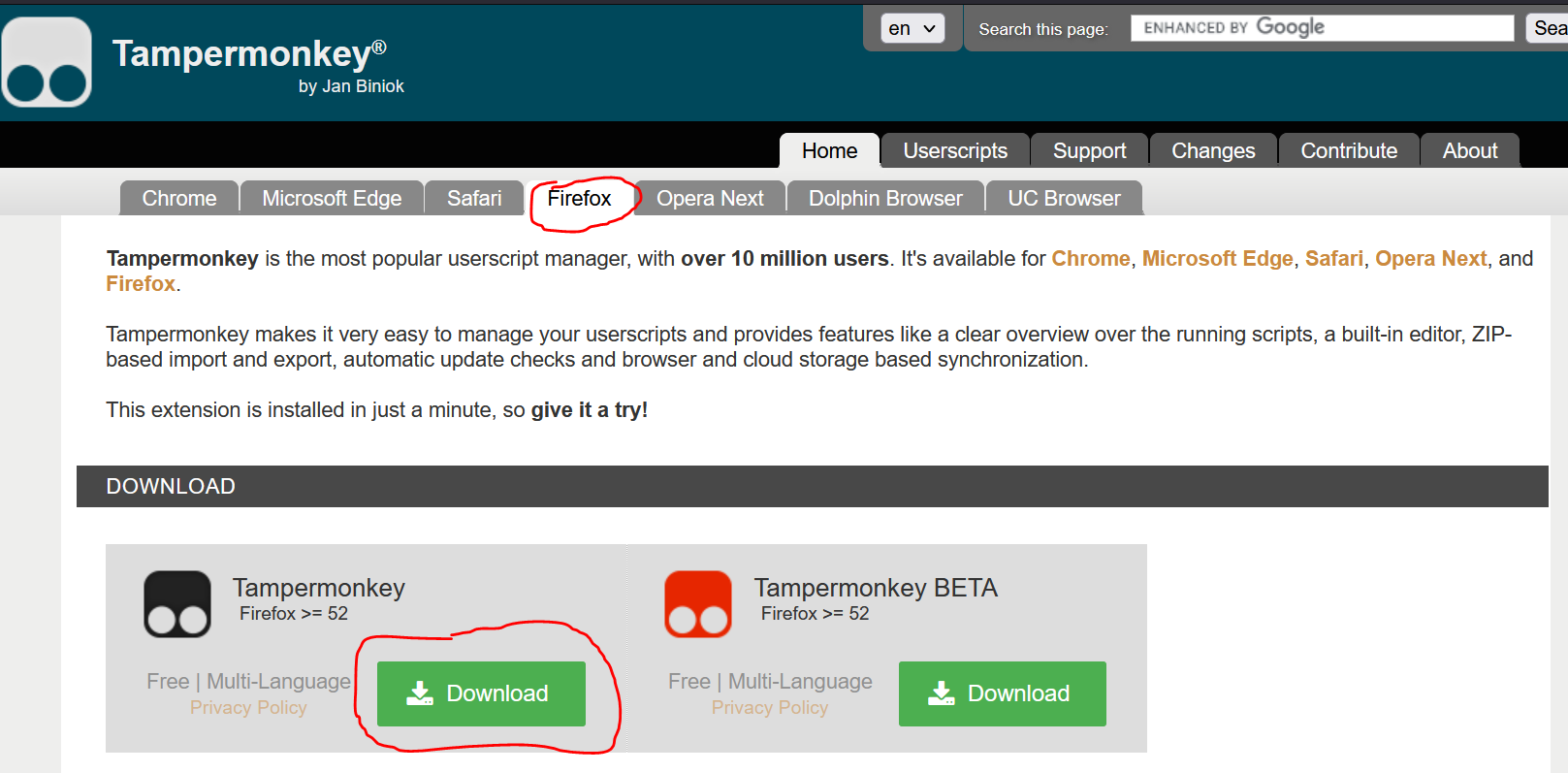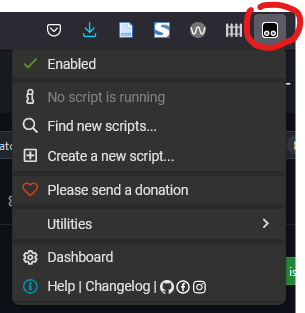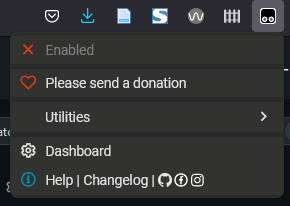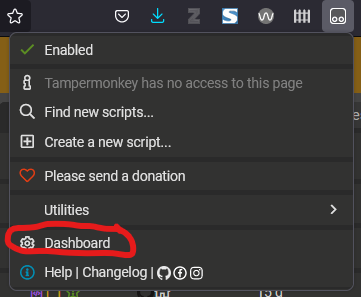Individual Installation (and uninstall)
An individual installation means Collections is only working for you. Only you (or anyone else who with an individual installation) can see Collections.
To do this Canvas Collections is installed into your web browser as a userscript.
About userscripts and userscript managers
You install a userscript manager (Step #1) into your web browser (not surprisingly) to help manage userscripts. Small Javascript programs that your browser will run when you view specific web pages. Userscripts customise those web pages to better suit your purposes. e.g. to modify the Canvas modules view by adding Collections.
Installation
There are three steps for an individual installation
1. Install a userscript manager
TamperMonkey is a widely used userscript manager. It can be used on most modern web browsers.
1.1 - Visit the Tampermonkey home page
You should see instructions for downloading (installing) TamperMonkey for your web browser. e.g. the following image for the Firefox browser
1.2 - Click on the left-hand Download button
As shown above, you can choose to download the stable (left-hand download button) version of TamperMonkey or the BETA (right-hand download button) version. The stable version is recommended.
You will be taken to your web brower's extension or add-on service.
1.3 - Follow the instructions to add Tampermonkey to your web browser
Each web browser’s browser extension installation process will be a little different. In general, it will provide you with details of what permissions the browser extension (Tampemonkey in this case) wishes to have and provides you with the option to install.
2. Install the Collections userscript
With TamperMonkey installed you can now
If all is working you should something like the following image. An image showing TamperMonkey providing you with details of the userscript and asking if you wish to install (or perhaps update) it.
3. Does it work?
It you've successfully completed these steps, the check out the Is it installed? page for how to check if Canvas Collections is working.
Disable or Uninstall Collections
There are four methods to prevent Canvas Collections from modifying your view of Canvas modules pages.
| Method | Result | Description |
|---|---|---|
| Remove TamperMonkey | Uninstallation | The TamperMonkey home page includes a video (at the bottom of the page) that demonstrates how to remove TamperMonkey from your web browser. This also uninstalls Collections. |
| Disable TamperMonkey | Disable | TamperMonkey |
| Remove Canvas Collections userscript | Uninstall | If you use TamperMonkey for other purposes, you can remove just the Canvas Collections userscript |
| Disable Canvas Collections userscript | Disable | Turn off the Collections userscript so it doesn't run. |
TamperMonkey icon
The last three ways rely on using the TamperMonkey icon added to your web browser's toolbar - see the following image.
TamperMonkey icon may not appear in the toolbar
Not all browser extensions (e.g. TamperMonkey) will appear in your browser's toolbar. You may need to user more detailed, browser specific steps to find the TamperMonkey icon.
Disable TamperMonkey
Click the Enabled option shown in the image above to disable TamperMonkey - see the following image. With TamperMonkey disabled, Canvas Collections will not be run.
Disable or remove the Canvas Collections userscript
By accessing the TamperMonkey dashboard you can remove or disable specific userscripts, including Canvas Collections. The dashboard is an option provided via the TamperMonkey icons - see the following image.
Clicking on the dashboard option will open the TamperMonkey dashboard. The dashboard will show you all the userscripts you have installed and provide options to
-
enable/disable a userscript; and,
Note the Enabled column in the following image. Click on the switch to enable/disable a userscript. - remove a userscript.
Note the trashcan icon in the Actions column in the following image. Click on the trashcan icon to remove a userscript.