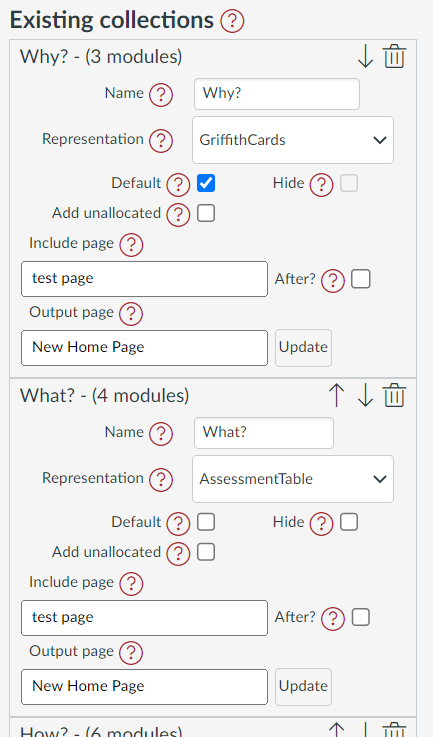Existing Collections
Existing Collections is one component of an open Collections configuration dialog (e.g. the following image). It is used to configure the collections that have already been added to the course.
Features and Properties
Existing Collections provides access to the following features and properties for each of the existing collections.
- what is the collection's name and number of allocated modules;
- change the order of collections;
- delete a collection;
- change the name of a collection;
- change the collections' representation;
- specify whether the collection should be: the default collection or hidden.
- specify that unallocated modules should be included in the collection's representation;
- specify a Canvas page that will be included in the collection's representation; and,
- specify an Canvas page to update with the collection's current representation.
Name
Each collection must have a unique name. The name is displayed on the Collections navigation bar and provides a way to identify the collection. The name can include emojis.
In the Existing collections element the collection's name will be shown both in the title (along with the number of modules currently allocated to the collection) and in the textbook you can use to change the name.
Representation
Each collection can select a representation to visualise the collection's allocated modules. The representation can be changed at any time and as many times as necessary.
The Existing collections element provides a menu that displays the current representation and allows you to choose another representation.
Default
The very first time someone visits the modules page with Canvas Collections they will be shown the default collection. After that, the last collection they viewed will be shown.
One of the collections shown in Existing collections must be set as the default collection.
The default collection cannot be hidden.
Each collection in the Existing collections element has a Default checkbox to indicate if it is the default collection. Select the Default checkbox for another collection to specify that it is the default collection.
Hide
If you're still working on the configuration of a collection you may wish to hide it from students. Each collection in the Existing collections element has a Hide checkbox to indicate if it is hidden. Select the Hide checkbox for a collection to hide it.
You can not hide the default collection
Add unallocated
Normally, the representation for the current collection will only show modules that have been explicitly allocated to that collection. There are times when you may wish to include unallocated modules in a collection (i.e. modules that don't below to any collection).
The Existing collection element provides a Add unallocated checkbox to indicate if unallocated modules should be included in the collection's representation. Select the Add unallocated checkbox to include unallocated modules in the collection's representation.
Use unallocated if you want modules to appear in more than 1 collection
Include page
Each collection can have a Canvas page defined as its include page. The contents of an include page will be inserted before or after that current collection's representation.
You specify the include page by providing the name of a page. Collections will attempt to retrieve exactly the name given.
No include page if the include page name isn't found
The title of a Canvas page (what you see in the Canvas RCE) doesn't always match the page name used by Canvas (for example)
If Collections is unable to find the name it will display an error message for staff, but nothing to students.
The Existing collection element provides
- an Include page textbox in which you enter the title of the Canvas page; and,
- an After checkbox which you use to indicate if you want the include page contents to appear after the representation
Output page
Each collection can also define a Canvas page as the output page. You can use Collections to update the contents of the output page with the current representation of that collection. This can be done on as for a single collection, or use Full Claytons to do it for all collections with an output page defined.
The Existing collections element provides
- an output page text box in which you enter the title of the Canvas page; and,
- an Update button you use to update the output page with the current representation of the collection.
Other functions
The Existing collections element also allows you to change the order of the collections and delete a collection.
Changing the order of collections
Each of the collections in the Existing collections element will have up/down arrow icons in the top right corner of that collection's section. Use these arrows to move the collection up or down the list of collections.
Deleting a collection
If you no longer require a collection you can delete a collection. Each collection in the Existing collections element will include a trash can icon in the top left corner. Click on that icon to delete the collection.
Deleting a collection will not delete any of the modules that have been allocated to the collection, or modify any other module based configuration information.